How to specify what JDK to use in Android Studio
Android Studio is the official IDE for developing Android apps. It comes with a bundled JDK, but you may want to use a different JDK for your projects. For example, you may want to use a newer JDK version to take advantage of the latest Java features. Or, you may need to use a specific JDK version to meet the requirements of a library or framework that you are using.
To specify what JDK to use in Android Studio, follow these steps:
- Go to Settings > Build, Execution, Deployment > Build Tools > Gradle.
- In the Gradle JDK field, select the JDK that you want to use.
- Click OK to save your changes.
Note: It is important to check the documentation for the Android Gradle Plugin (AGP) version that you are using to ensure that it is compatible with the JDK, NDK, and build tools versions that you want to use.
The AGP documentation includes a compatibility table that lists the minimum required versions of the JDK, NDK, and build tools for each AGP version. You can find the AGP compatibility table in the release notes for the AGP version that you are using.
For example, the AGP version 8.x requires JDK 17 and NDK 25.1.8937393 or higher. The AGP documentation also includes instructions on how to specify the JDK, NDK, and build tools versions to use in Android Studio.
If you are running Gradle in a terminal, either inside or outside Android Studio, the JAVA_HOME environment variable (if set) determines which JDK runs the Gradle scripts. If JAVA_HOME is not set, it uses the java command on your PATH environment variable.
Here are some additional things to keep in mind when specifying the JDK to use in Android Studio:
- If you are using a custom Gradle build script, you may need to explicitly specify the JDK to use in the script.
- If you are using a library that requires a specific JDK version, you may need to specify that JDK version in the library's Gradle configuration.
- If you are developing for multiple Android versions, you may need to use different JDK versions for different versions.
Benefits of using a specific JDK version
There are several benefits to using a specific JDK version in Android Studio:
- Compatibility: Using a compatible JDK version can help to avoid compatibility issues with your projects and libraries.
- Performance: Using a newer JDK version can improve the performance of your projects and build process.
- Features: Newer JDK versions include new features and improvements that you can take advantage of in your projects.
Conclusion
Specifying the JDK to use in Android Studio is a simple process that can have several benefits. By using a compatible and up-to-date JDK version, you can improve the performance and reliability of your projects.
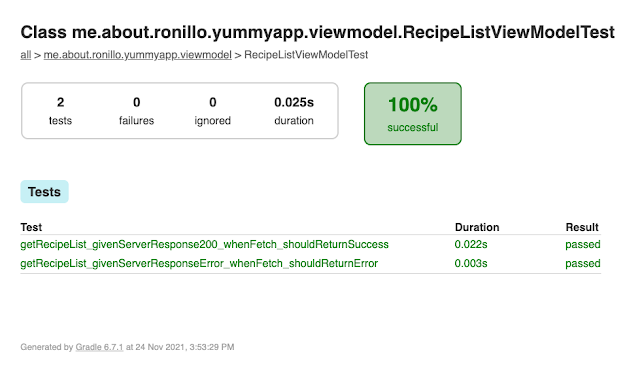
Comments
Post a Comment